Creating A New Email:
If wanting to create a New Email, please follow the below steps and view the Introduction to EBuilder video:
- Click on New Message, name your new message draft, and click Create Draft. Please Note: Creating drafts for the new EBuilder functions the same as our classic editor. Each draft is saved to your admin account and is not accessible by other admins. To share a draft we recommend using a template instead.
- After selecting the email addresses you want to send this email to, click Next. Pay close attention to the recipient line on the top of the email. This will let you know if you have mistakenly targeted too many or too few people.
- On the Email Body HTML tab is where you will create and enter all the content of your email.
- Click on the EBuilder Editor button. This will bring you into the EBuilder Editor.
- Select which Content and Rows to add to the EBuilder. Clicking on the Rows button will display available options to add Rows to the builder. Note: You can save time here by creating a template in advance.
- Start building out your EBuilder by selecting which Row layouts you want by clicking on one and dragging it into the EBuilder column to the left.
- Once you have your Rows added, click on the Content button to select what type of content you want to add to each Row.
- If you want to add an image (ex: logo or banner image) to a Row, drag the Image icon from the Content column directly to the Row. Click on the Browse button to search for either a Local Image from your Image Library or a Global Image. Search for the image you want to add to this Row and click on the Insert button. This will add the selected image to the Row.
- If you want to add text to a Row, drag the Paragraph icon from the Content column directly to the Row.
- Continue adding content to each Row until your email is complete
- Once the content has been added, click on the “Next” button at the top of the editor. This will bring you to the Preview Message tab where you can review the email.
- Once reviewed, please click on the “Next” button at the top of the editor. This will bring you into the Send Message tab will you want to make sure to fill in the following fields:
- From Name: will be set to the currently logged-in admin’s name. This can be changed to something like the club’s name for a general club email or the author's name for a personal letter.
- Reply To Email Address: the email will have a recipient if one of your members replies.
- Additional Recipients: If you want to add any last-minute recipients, then you can enter their email addresses here.
- Subject: Subject line for the email.
- Send on Date/Time: If you are sending a final and want to schedule it for a future date/time, then you can set that here.
Send EBuilder Test Emails When Drafting Messages:
While creating an email draft with the EBuilder, you can now send a quick test email to up to five recipients. This option is available while on the Email crafting page.
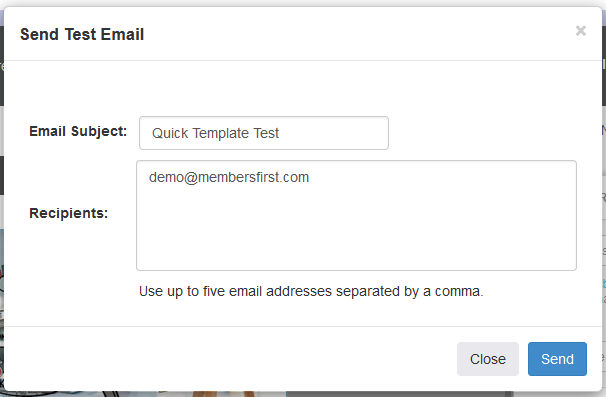

Comments
0 comments
Article is closed for comments.