Turning On Autofill in Edge:
- Click on the "Settings and More" icon (three dots at the top right of the screen).
- Click on "Settings."
- The menu should default to "Profiles." If not, select this option from the menu on the left-hand side of the screen.
- In the "Your Profile" section, click on "Passwords" and be sure the option is toggled on.
- The system should automatically save your settings.
How to Edit/Update my current Usernames & Passwords:
- On your computer, open Edge
- Click on the Firefox menu icon (three lines at the top right of the screen).
- Click on "Settings."
- Select "Passwords"
- To edit a saved password, select the three-dot menu icon next to an entry and then click the “Edit” option.
- This will bring up a “Password Details” box where you can change the saved URL, username, and password entries. Edit the details and then select “Done” to save the entry.
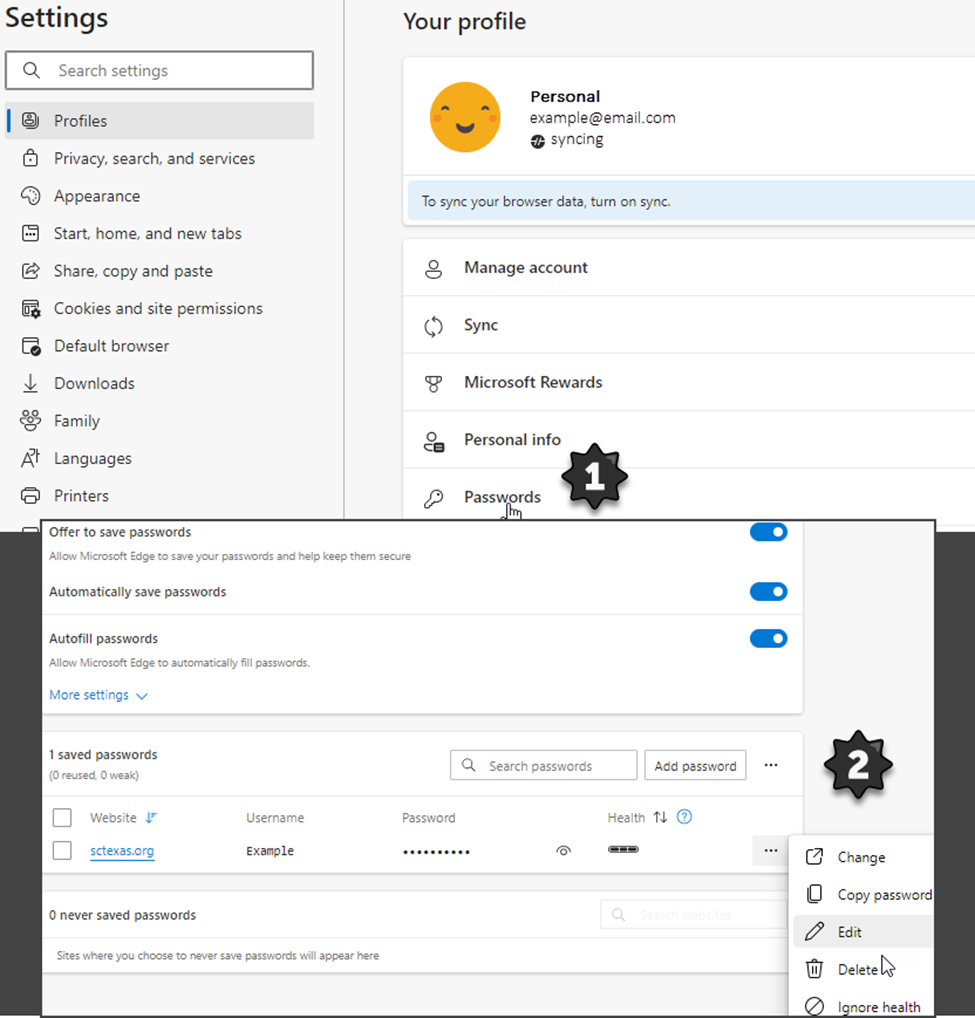
- On your phone or tablet, open Edge
- Tap on
the profile for options and select Saved Info from the list.
- Tap on your profile icon and select Passwords, there you will be able to view the list of all your current saved passwords as you scroll down this new screen.
- Tap on any online account that you want to edit, make the required changes and tap on Done to save the changes.
Why isn't autofill working on Edge?
If you’re having issues with your autofill information not showing up in forms, head over to the “…” button, choose Settings at the bottom of the drop-down menu, click Profiles, then select Passwords. Make sure the Autofill Passwords are turned on.

Comments
0 comments
Article is closed for comments.