Turning On Autofill in Safari:
- Click the Safari app

- Click on "Preferences."
- Click on the "AutoFill" tab.
- Check “User names and passwords."
- The system should automatically save your settings.
How to Edit/Update my current Usernames & Passwords?
- Open “Safari” on your Mac
- Click on “Safari” in the menu bar and choose “Preferences” from the dropdown menu.
- Click on the “Passwords” tab (you may need to enter your Mac’s user password to access the stored data).
- Here, you’ll be able to see a list of website passwords that have already been added to Safari. Select a website and click on “Details” to edit the login information for that particular website.
- Now, change the username or password according to your preference and click on “Done” to save the information.
- On your iPhone or iPad, open the Settings app
- Swipe down and tap on Passwords or Passwords & Accounts
- Choose “Website & App Passwords” (you’ll be asked to sign in with Face ID or Touch ID depending on your device).
- Tap on the account you would like to edit and tap on “Edit” at the top-right corner of the screen.
- Type in the updated username and password details. Tap on “Done” to save the changes in Keychain.
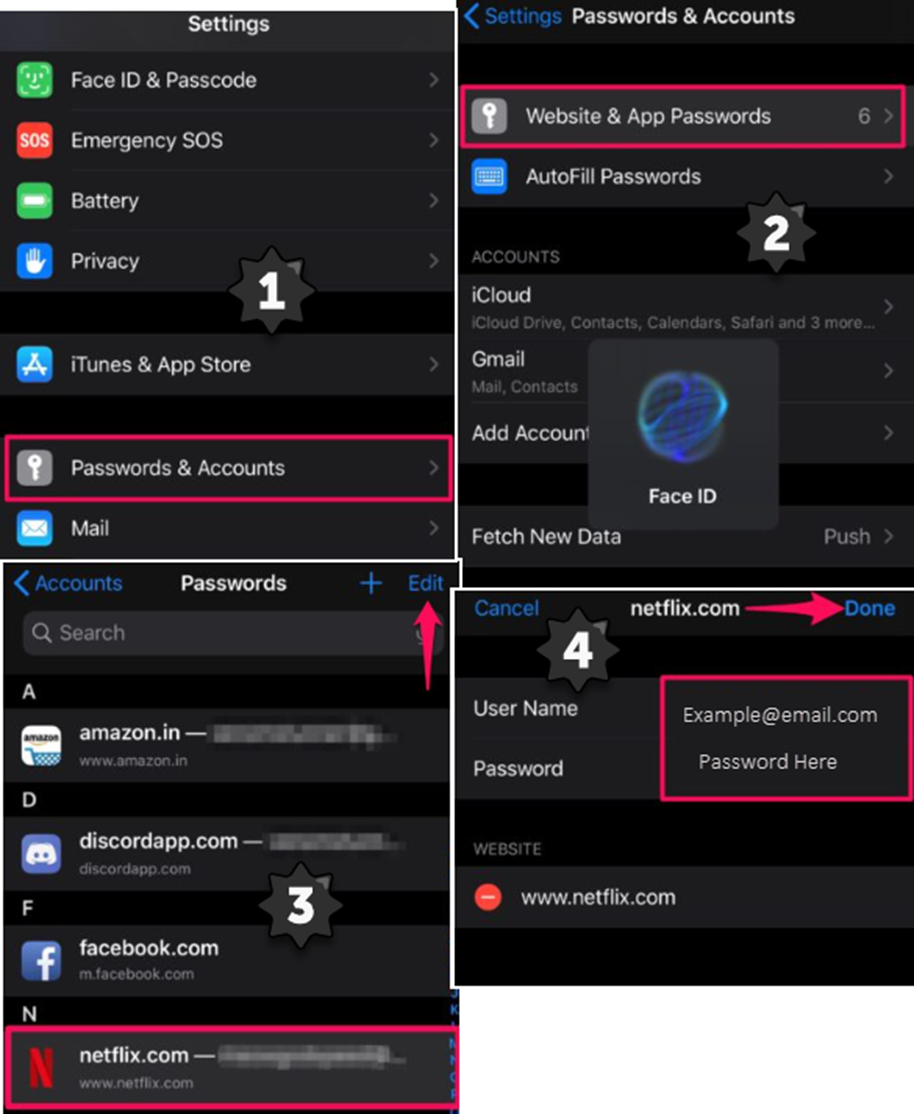
Why isn't autofill working on Safari?
In the Safari app ![]() on your Mac, choose Safari > Preferences, click AutoFill, then make sure “User names and passwords” is selected.
on your Mac, choose Safari > Preferences, click AutoFill, then make sure “User names and passwords” is selected.

Comments
0 comments
Article is closed for comments.